
티스토리를 만들었다고 해서 구글에서 티스토리의 존재를 바로 아는 것은 결코 아닙니다. 내가 여기있다고 알리는 방법은 딱 하나! 구글에 나의 티스토리가 여기 있다고 알려주는 방법밖에 없습니다. 이렇게 구글에 블로그를 등록하는 곳이 바로 구글 서치콘솔이라는 곳입니다.
이 귀찮은 일을 왜 해야하냐구요? 우리가 구글 애드센스를 아무리 열심히 신청해도 구글에서는 내 블로그가 검색이 안도니다면 무슨 기준을 가지고 내게 구글애드센스를 줄 수가 있을까요? 뭐든지 쉽고 간단히 생각하면 해답을 바로 앞에 있습니다.
그럼 오늘은 구글 서치콘솔을 등록 및 확인하는 방법을 알아보도록 하겠습니다.
목차
1. 구글서치콘솔에 내 블로그 등록하기
2. 구글 서치콘솔에 내 이전 포스팅을 등록해주기
1. 구글 서치콘솔에 내 블로그 등록하기
구글서치콘솔에 접속을 합니다.

시작하기 버튼을 눌러줍니다.

다은 화면에서 URL 접두어 아래에 내 티스토리를 주소를 복사해 붙여 넣기를 한 후 계속을 눌러 줍니다.


그 다음에 HTML 태그를 선택한 후 아래 나온 화면에서 메타태그 복사를 선택한다.
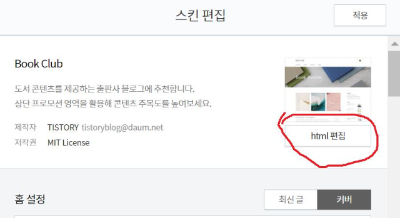
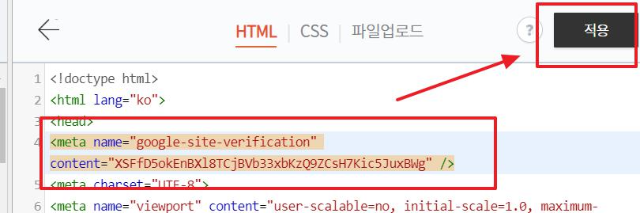
이제 복사한 html 코드를 들고 티스토리로 돌아가서 티스토리 관리 꾸미기 스킨편집 html 편집을 차례대로 클릭하면된다 html 사용방법은 저번시간에 많이 했으므로 어렵지 않게 따라 올 수가 있다.
html 화면에 <head>라는 태그가 보이는데 그 아래에다가 바로 붙여 넣기를 해주고 적용을 클릭해 주면 된다.
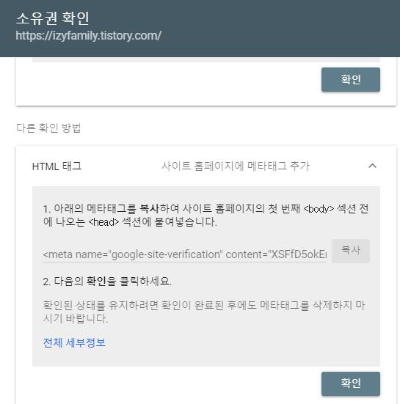
이제 소유권 확인으로 돌아가 확인을 클릭해 주면 된다
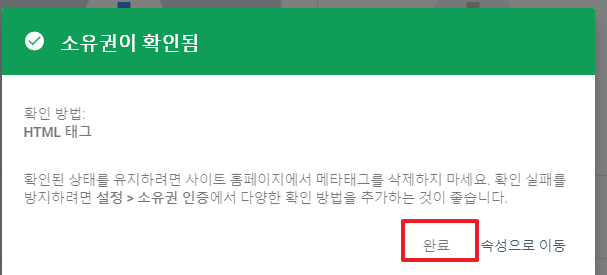
소유권이 확인 되었다는 화면에서 완료 버튼을 클릭해 주면 된다.
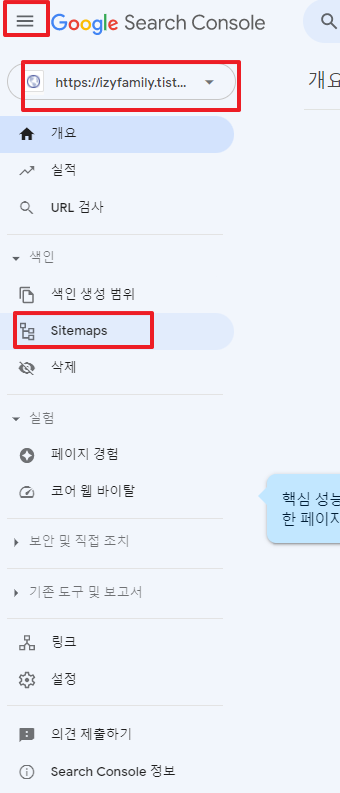
화면에서 보이는 좌측 상단에 삼선 마크를 선택해 준다. 그리고 내 홈페이 주소를 한번 더 선택해 주면 위와 같은 화면이 나오게 된다. 이곳에서 내 블로그의 사이트맵 (sitemap)을 등록해 주어야 한다.

새 사이트맵 추가에서 sitemap.xml을 입력한 후 제출을 클릭한 다음 다시 한번 rss를 입력후 제출을 클릭한다.
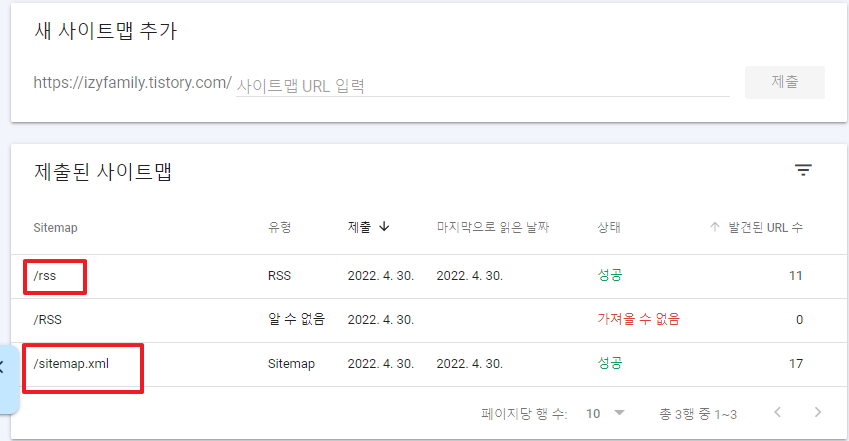
이렇게 완료된 화면을 볼수 있다. 구글서치 콘솔의 경우 위에서 보다시피 대소문자를 구분한다. 모르고서 RSS를 대문자로 기입했더니 바로 알수없다고 에러가 발생한 것을 확인 할 수가 있다.
이것으로 구글에 내 페이지가 존재하고 있음을 알렸다. 하지만 여기서 끝니 아니다. 이제부터 내가 올리는 새글은 자동으로 구글 서치콘솔에 등록이 되지만 내가 이전에 등록했던 글들을 일일히 수동으로 등록을 해주어야 한다.
2. 구글 서치콘솔에 내 글을 등록해주기
내가 가장 처음썼던 글의 주소를 복사한다.
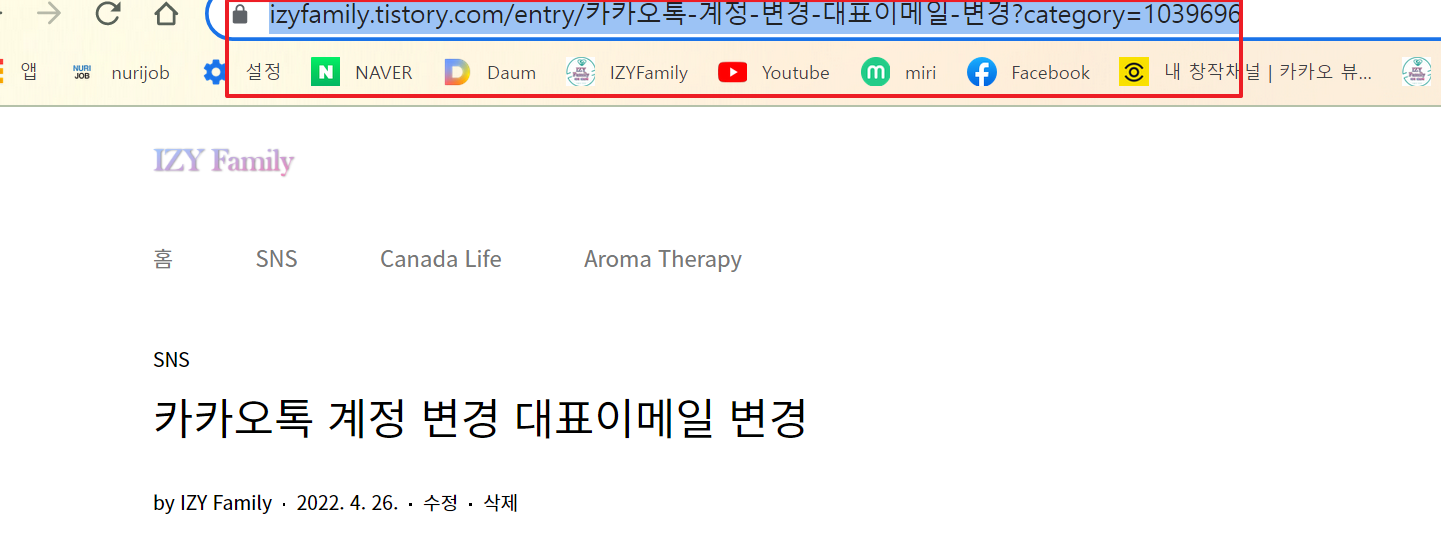
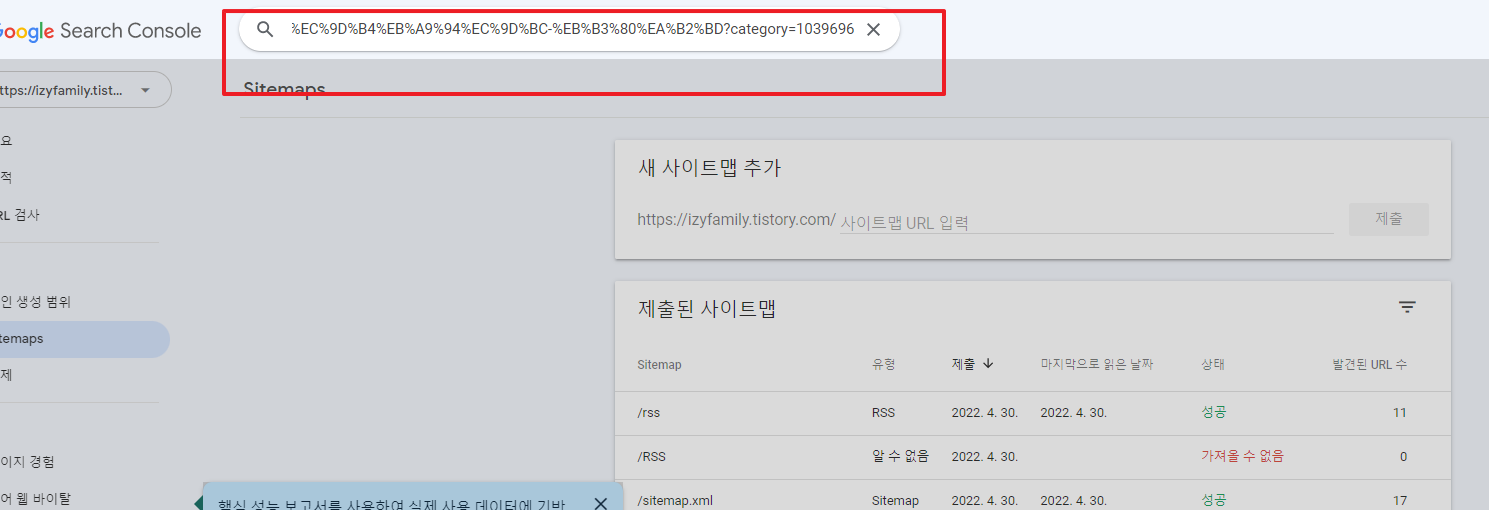
그런다음 다시 구글 서치콘솔 화면으로 돌아가서 붙여넣기를 해준다.
그러면 아래와 같이 화면이 뜬다.

그다음에 색인생성요청을 하고 나면 색인이 생성되면서 내 글이 구글 서치콘솔에 등록이 되게 된다.
'SNS > Tistory' 카테고리의 다른 글
| 작성 글 9개 티스토리 개설 일주일 만에 구글 애드센스 승락 받기 (0) | 2022.05.21 |
|---|---|
| 티스토리 구글서치콘솔 소유주 변경하기 (4) | 2022.05.04 |
| 구글 애드센스 신청 완료 그리고 승인조건 (0) | 2022.05.02 |
| 티스토리 포스팅 스킨 변경하고 설정하기(폰트 색깔 사이즈 배경 이미지) (0) | 2022.05.01 |
| 티스토리 스킨 설정 및 편집 방법 (2) | 2022.04.30 |





댓글